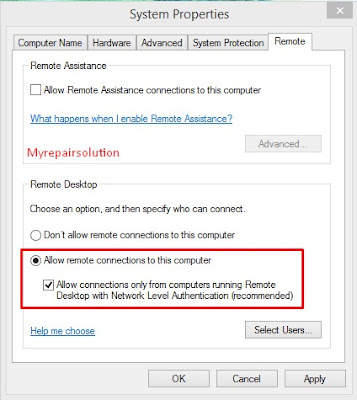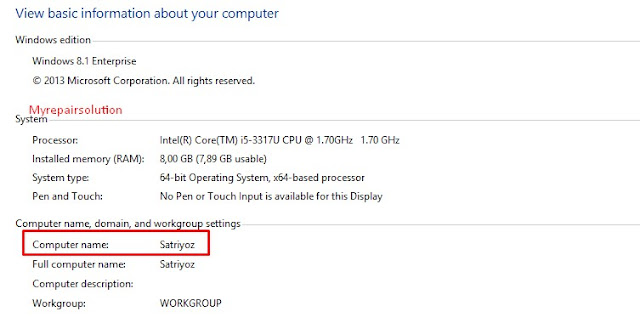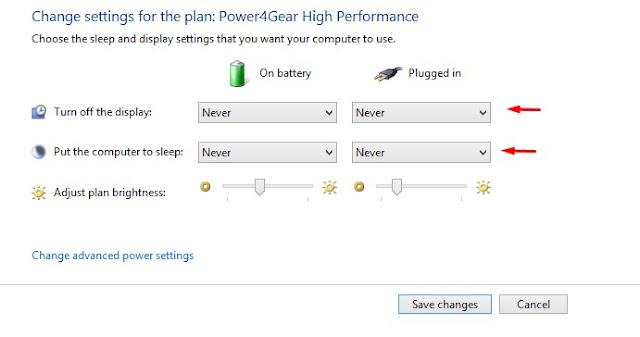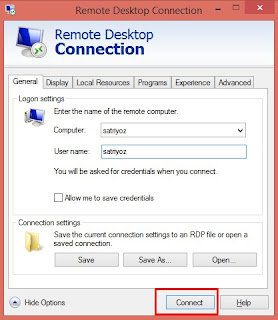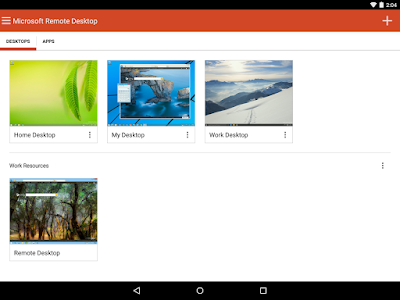Pernahkah Anda mempertimbangkan bagaimana menggunakan Microsoft Remote Desktop untuk mengakses komputer lain atau mengakses file dan data dari komputer kerja Anda saat Anda berada di rumah? Atau apakah saya perlu memiliki data pelaporan di komputer saya selama kuliah?
jika Anda menemukan pertanyaan ini, berarti Anda cocok untuk berada di blog ini. Tahukah Anda bahwa Anda dapat mengakses komputer Anda kapan saja, di mana saja? Ada banyak cara untuk melakukan ini, termasuk pengaturan default dan aplikasi yang juga diunduh dari ponsel cerdas Anda.
Ada tiga cara untuk mengakses PC jarak jauh atau komputer di komputer lain di lokasi yang berbeda. Yang pertama adalah menggunakan aplikasi bawaan (Windows), yaitu Remote Desktop. Yang kedua adalah menggunakan TeamViewer yaitu Chrome Remote Desktop jika ingin menggunakan ekstensi Google Chrome. Kali ini saya akan membahas cara yang pertama yaitu Remote Desktop. Saya berharap untuk berlatih dan menikmati membaca.
1. Menggunakan Remote Desktop
Dengan cara pertama ini tidak perlu mendownload aplikasi karena setiap sistem operasi sistem operasi Windows sudah menyertakan aplikasi Remote Desktop. Ini harus diaktifkan terlebih dahulu sebelum dapat digunakan. Oh, cara ini hanya bekerja pada edisi Pro atau Enterprise (WinXP, 7, 8, 10) dan cara ini membutuhkan koneksi atau jaringan yang sama melalui router atau VPN. metode
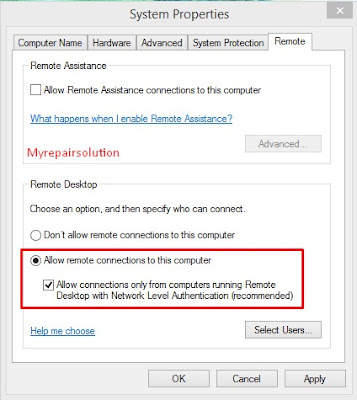 |
| centang remote connection |
- Klik kanan pada tombol start lalu pilih system atau ke control panel klik system dan security lalu klik system.
- Klik “remote settings”disebelah kiri atas.
- Beri tanda centang pada “Allow remote connections to this computer”. Kamu juga bisa mengatur beberapa pilihan seperti lamanya proses remote dengan mengklik tombol “Advanced”.
Kemudian agar dari segi keamanan komputer kamu hanya bisa diremote oleh kamu saja, kita atur User atau pengguna yang bisa me-remote PC kamu caranya yaitu
 |
| select user untuk menambahkan |
Anda dapat memilih pengguna yang sudah terdaftar di komputer Anda dengan mengklik tombol “Pilih Pengguna”. Misalnya, jika tidak ada pengguna, layar akan kosong seperti gambar di atas. Oleh karena itu, langkah selanjutnya untuk membuat komputer Anda tersedia dari jarak jauh menggunakan Remote Desktop adalah dengan mengingat dan mendaftarkan nama komputer Anda. Untuk metode yang ditunjukkan, klik kanan pada komputer dan lihat nama komputer.
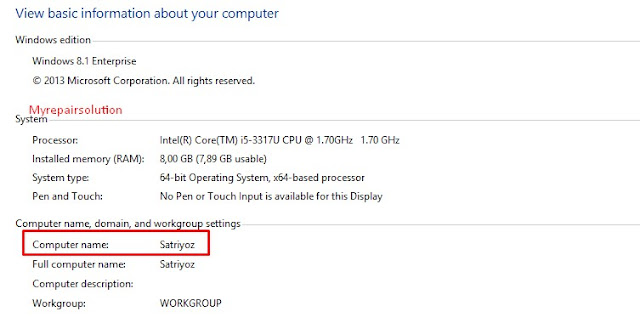 |
| cata nama komputer |
Untuk bisa meremote sebuah komputer, syaratnya adalah komputer yang ingin kita remote tidak dalam keadaan mati (shut down) melainkan hidup. Oleh karena itu untuk memastikan bahwa komputer tujuan kita tidak akan mati kita perlu merubah pengaturan hibernate atau sleep, caranya yaitu pergi ke control panel > akses Power Options > klik Change Plan Settings > ganti Sleep dan Hibernatenya menjadi Never.
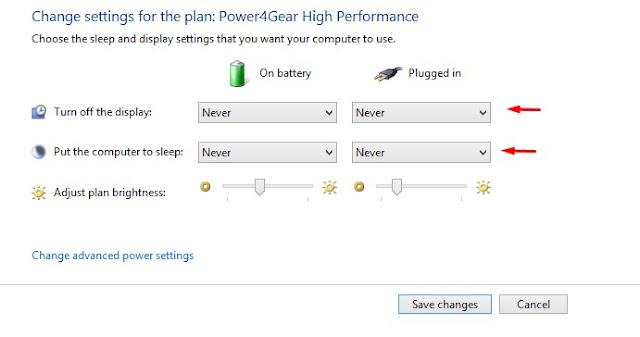 |
| ubah power plan agar tidak mati |
|
|
Nah sekarang komputer kamu sudah siap dan bisa di remote dari jauh, mudah bukan ?
2. Cara Mengkoneksikan Remote Desktop
Setelah tadi kita membahas cara mengaktifkan remote desktop, selanjutnya adalah cara menggunakan dan mengkoneksikan remote dekstop. Ikut langkah-langkah berikut ini:
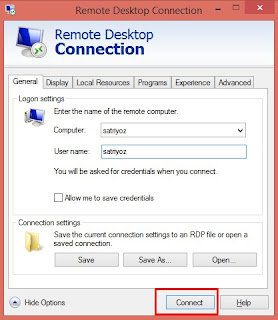 |
| klik connect |
- Klik start menu dan ketik “remote desktop connection” di dalam kolom pencarian lalu tekan enter.
- Masukan nama komputer yang tadi kita ingat ke dalam kolom system name.
- Masukan kolom username yang sebelumnya kita buat.
- Klik “Show Options” untuk membuka pengaturan advanced untuk koneksi kamu. Kamu bisa menggunakan pilihan ini untuk mengatur koneksi yang kamu berikan untuk performa terbaiknya seperti mengatur suara dan tampilan.
- Klik “Connect” untuk memulai proses remote. Ketika koneksi telah berhasil, tampilan desktop lain akan muncul di komputer kamu dan kamu bisa menggerakan dan menavigasi windows seperti biasanya.
Oleh karena itu, jika Anda ingin mengakses komputer dari jarak jauh di jaringan lain, Internet, Anda perlu membuka port 3389 di firewall komputer target untuk mengizinkan koneksi luar. Namun, perlu diingat bahwa membuka pintu ini berarti siapa saja bisa masuk. Cobalah untuk melewati komputer. Dengan kata lain, Anda perlu membuat kata sandi yang benar dan aman.
Jika port 3389 terbuka di komputer target, Anda dapat memasukkan alamat IP eksternal untuk menyambung ke kantor jarak jauh. Jika demikian, Anda dapat melakukannya dari jarak jauh dari jaringan yang lebih besar, Internet.
[UPDATE!!]
3. Remote Desktop Dengan Smartphone dan Tablet
Bagi kamu pengguna Windows 8.1 dan Windows 10 ada kabar gembira dimana kamu bisa melakukan remote desktop menggunakan perangkat smartphone maupun tablet kamu. Caraya dengan mendownload aplikasi “Microsoft Remote Desktop”
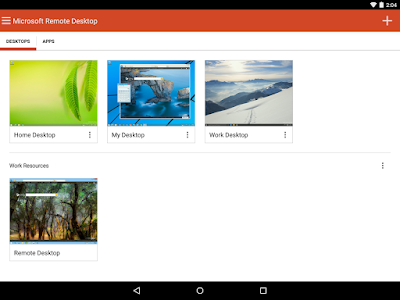 |
| ms. Remote Desktop apps |
Aplikasi ini tersedia untuk diunduh untuk sistem operasi Android dan iOS. Namun, jangan lupa untuk menempatkan komputer Anda dalam mode remote control sebelum menggunakan aplikasi ini.
Inilah cara Anda menggunakan Microsoft Remote Desktop untuk mengakses komputer Anda. Sebenarnya masih banyak metode yang tersedia untuk pemrosesan jarak jauh dan menggunakan komputer lain, seperti menggunakan TeamViewer atau Chrome Desktop Jarak Jauh, tetapi dua metode lainnya akan dibahas secara terpisah. Ini bisa berguna.
Jika Anda memiliki pertanyaan tentang masalah komputer laptop seperti masalah keyboard laptop. Atau untuk Android, hubungi kami di kolom komentar di bawah atau di fan page Facebook kami, Insya Allah kami akan segera menghubungi Anda kembali.