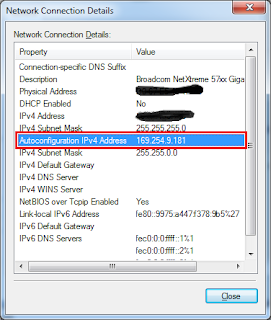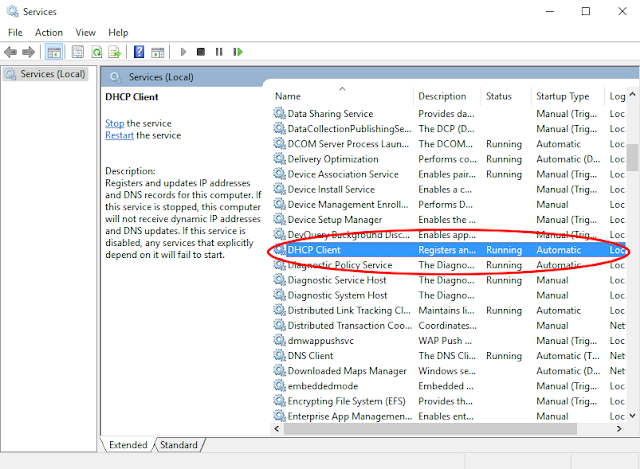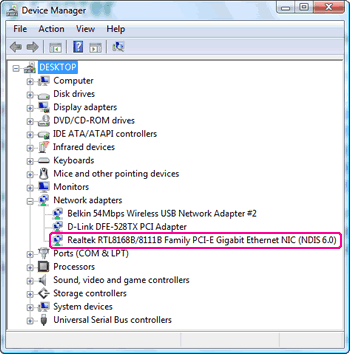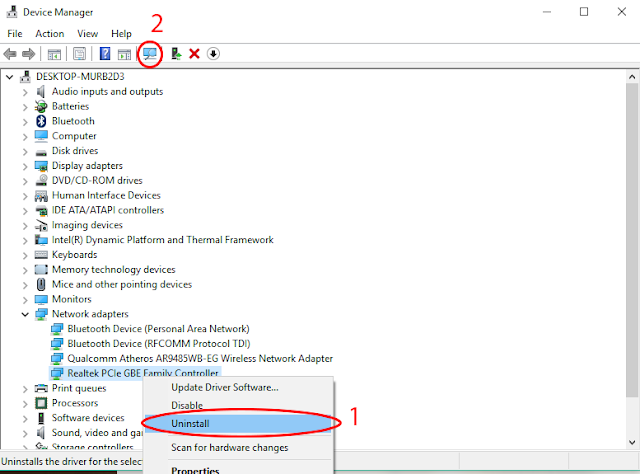Solusi untuk memperbaiki alamat IPv4 yang dikonfigurasi secara otomatis, jika Anda menggunakan jaringan lokal di kantor Anda, mungkin ada konflik IP atau IP mungkin dikonfigurasi secara statis untuk alasan yang tidak diketahui. Setelah ditampilkan, set IP sedang berjalan, jadi meskipun Anda mengatur alamat IP yang benar, Anda tidak dapat terhubung ke internet.
Dalam hal ini, administrator menyediakan solusi untuk konflik alamat IP yang berbeda, atau alamat IPv secara otomatis dikonfigurasi selama konfigurasi. Tentu, ini agak sulit untuk dijelaskan, tetapi jika Anda telah menyiapkan IP statis dan merasa bahwa internet masih tidak berfungsi, Anda dapat mengikuti metode yang dijelaskan di bawah ini.
Indikasi Masalah
PC tidak bisa terhubung dengan internet (kabel) padahal pengaturan sudah sesuai kita atur. Ketika kita melihat detail ip address ada yang aneh yaitu muncul keterangan “Autoconfiguration IPV4 address: xxx.xxx.xxx.
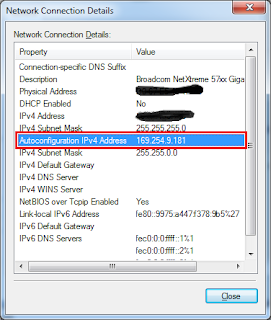 |
| autoconfiguration ipv4 address |
Terkadang ada juga yang mengalami ketika sedang terhubung ke internet tiba-tiba muncul notifikasi “Ip Addres Conflict”.
atau jika kamu tidak tahu, kamu bisa mengetaui permasalahannya dengan perintah ipconfig /all. Caranya, Klik start > Run | atau tekan tombol CTRL+R dan ketikkan CMD tekan enter. akan muncul jendela CMD lalu ketik ipconfig /all lalu tekan enter.
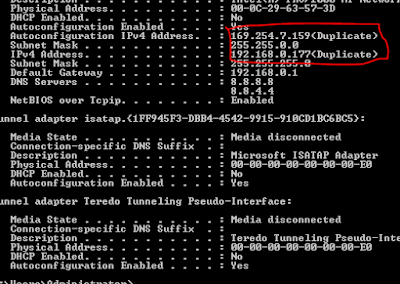 |
| hasil ipconfig /all |
Jika kamu melihat hasil Autoconfiguration ipv4 berbeda dengan ip address yang kita setting, maka itulah penyebabnya.
Solusi Pertama – CMD
Cara mengatasi masalah autoconfiguration ip address yang pertama adalah menggunakan perintah CMD / Command Prompt. Tekan tombol CTRL + R lalu ketik CMD dan tekan enter. Masukan perintah
netsh interface ipv4 show inter
hasilnya akan keluar seperti berikut ini :
Idx Met MTU State Name
— ———- ———- ———— —————————
1 50 4294967295 connected Loopback Pseudo-Interface 1
11 10 1500 connected Local Area Connection
Nah, angka 11 ini mungkin berbeda di setiap PC, tapi angka dibagian ini yang harus kamu ingat karena nanti akan kita gunakan angka ini.
Selanjutnya, ketikkan perintah ini pada CMD:
netsh interface ipv4 set interface 11 dadtransmits=0 store=persistent
Jika sudah, langkah terakhir yang perlu kita lakukan adalah men-disable DHCP client. Caranya tekan CTRL + R lalu ketik Services.msc dan tekan enter.
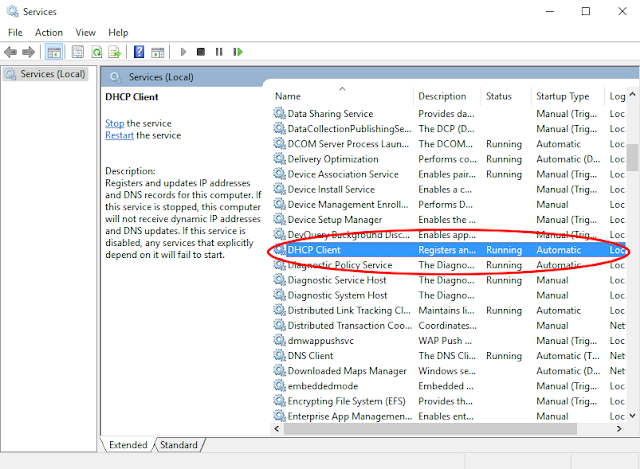 |
| Services.msc |
klik dua kali pada DHCP Client lalu pada Startup type pilih Disable. Sekarang kamu bisa restart PC kamu dan lihat lah hasilnya.
Solusi Kedua – Uninstall driver
Jika cara pertama tidak berhasil mengatasi masalah autoconfiguring alamat ipv,yang bisa kita lakukan hanyalah mereset semua pengaturan jaringan yang kita miliki. Cara termudah adalah dengan menghapus driver Ethernet/LAN, tetapi cara ini akan mengharuskan Anda untuk terhubung ke internet setelahnya, sehingga Anda dapat menyiapkan modem USB Anda terlebih dahulu. Metodenya adalah sebagai berikut.
Buka control panel > cari Device Manager. kemudian kamu cari driver ethernet / LAN.
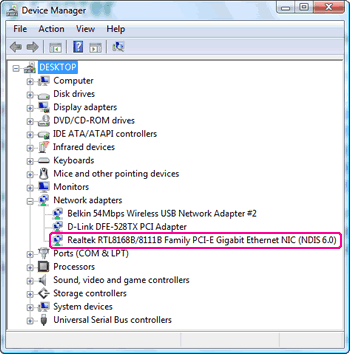 |
| device manager > network adapters |
kemudian jika sudah menemukan device network adapternya, cari yang ethernet/LAN kemudikan klik kanan dan pilih uninstall.
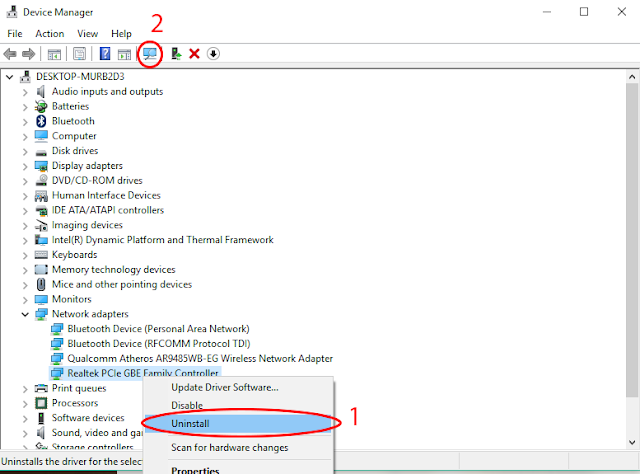 |
| uninstall ethernet / LAN card
|
Setelah menghapus instalasi, Anda dapat memulihkannya dengan mengklik tombol [Search for new hardware] pada bilah menu. Driver akan diinstal ulang secara otomatis (memerlukan koneksi internet). Kemudian restart PC Anda dan pemasangan kabel akan berfungsi kembali.
Ini adalah solusi untuk memperbaiki fitur konfigurasi otomatis ipv di Windows. Apakah terlalu mudah? Semoga setelah mempraktikkan cara di atas, masalah Anda bisa teratasi. Nah cara diatas adalah untuk memperbaiki masalah koneksi terutama melalui kabel, dan jika masalah yang anda hadapi ada pada jaringan Wifi